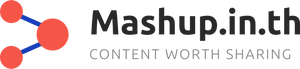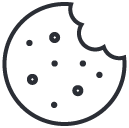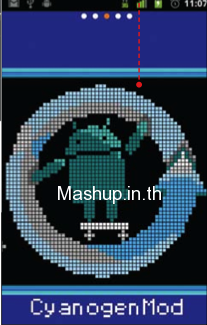
รู้ไว้ Root แอนดรอยด์ ถามตอบปัญหาคาใจการ Root Android!
February 13, 2014
เทคนิคสุดเจ๋งสำหรับเบราว์เซอร์: ตอนที่ 1 เพิ่มส่วนเสริมและปรับแต่งเบราว์เซอร์
February 15, 2014อับเกรดไปใช้ไดร์ฟแบบ Solid-State
Solid-State Drive หรือ SSDs นับว่าเป็นหน่วยความจำในยุคหน้า เมื่อเทียบกับฮาร์ดดิสก์รุ่นเดิมนั้นมันสามารถป้องกันแรงกระแทกได้ดีกว่า ใช้ไฟน้อยกว่า และ ทำงานได้เร็วกว่าในทุกๆงาน ข้อเสียอย่างเดียวก็คือ ราคาแพง!! อ่านรายละเอียดเพิ่มเติมได้ที่ find.pcworld.com/71834
ผู้เขียนจะพูดถึงวิธีการเพิ่ม SSD ให้กับพีซีของคุณ โดยแน่นอนเราจะใช้แล็บท็อบนะครับ อย่างไรก็ดีการเปลี่ยนในเดสก์ท็อปก็ใช้วิธีการนี้ได้เหมือนกัน แถมยังง่ายกว่าด้วย โดยก่อนที่คุณจะตัดสินใจอับเกรดก็ขอให้ลองคิดตามเงื่อนไขเหล่านี้ครับ
พีซีของคุณใช้ Windows XP ใช่ไหม? ถ้าใช่ คุณก็ไม่ควรจะทำการอับเกรดไปใช้ SSD ถึงแม้ว่ามันจะมีไดรเวอร์สำหรับ Windows XP แล้วก็เถอะ ตัว Windows XP เองไม่สนับสนุนการทำงานกับ SSD เท่ากับ Windows 7 หรือ Windows Vista เลย
BIOS ของคุณสนับสนุนการทำงานของ SSD หรือไม่? BIOS ในแล็ปท็อบบางชนิด ไม่สามารถทำงานได้กับ SSD ลองทำการค้นหาข้อมูลผ่านเว็บก่อน โดยใช้ หมายเลข Model ในพีซีของคุณ แล้วตามด้วย SSD Compatible ดูว่ามีใครพูดถึงบ้างหรือไม่
แล็ปท็อบของคุณสามารถอับเกรดชิ้นส่วนต่างๆได้หรือไม่? แล็ปท็อบเก่าๆบางรุ่นนั้นไม่สามารถทำการอับเกรดชิ้นส่วนต่างๆได้ง่ายนัก รวมถึงฮาร์ดดิสก์ด้วยตัวอย่างเช่น MacBook และ MacBook Pro ที่สำคัญดูด้วยครับว่าการอับเกรดจะทำให้หมดประกันหรือไม่
คุณต้องการลง Windows ใหม่หรือเปล่า? เมื่อคุณเปลี่ยนเป็น SSD คุณจำเป็นจะต้องลง Windows ใหม่อีกครั้งในฮาร์ดดิสก์ใหม่นั้น หรือไม่คุณก็สามารถทำการโคลนฮาร์ดดิสก์เก่ากลับมาได้ทั้งฮาร์ดดิสก์
ถ้าคุณเลือกที่จะลง Windows ใหม่ทั้งหมด ขั้นตอนคือให้คุณทำการสำรองข้อมูลเก่าเอาไว้จากนั้นให้ลง Windows บนไดร์ฟ SSD ใหม่ของคุณแล้วคัดลอกข้อมูลที่คุณสำรองไว้ไปยังฮาร์ดดิสก์ใหม่ คุณอาจจะใช้เครื่องมือในการช่วยย้ายเช่น Windows Easy Transfer(find.pcworld.com/64076) หรือ Laplink PCmover (find.pcworld.com/71835) ขอเพียงคุณตรวจสอบให้มั่นใจว่าได้ลงไดร์เวอร์ถูกต้องแล้วซึ่ง Windows 7 เองก็ได้มีไดร์เวอร์เอาไว้สำหรับฮาร์ดแวร์เก่าๆด้วย หากคุณหาไม่พบก็เข้าไปที่เว็บของผู้ผลิตก็จะมีให้ดาวโหลดครับ
ถ้าหากคุณอยากจะโคลนทั้งไดร์ฟเก่าของคุณโดยไม่ต้องลง Windows ใหม่ สามารถอ่านวิธีการได้ที่ find.pcworld.com/71836
สลับเปลี่ยนตัวไดร์ฟจาก HDD ไปเป็น SSD
หากคุณหาข้อสรุปให้กับตัวเองจากคำถามต่างๆด้านบนได้แล้ว ก็ถึงเวลาที่จะเปลี่ยนตัวฮาร์ดดไดร์ฟจริงๆกันเสียที สำหรับแล็บท็อบแต่ละยี่ห้อนั้นจะมีวิธีการใช้เปลี่ยนฮาร์ดดิสก์ไม่เหมือนกัน ความยากง่ายจึงแตกต่างกันไปด้วย โดยเราทดสอบการเปลี่ยนบนแล็ปท็อบยี่ห้อ Acer เราสามารถขันสกรูออกมาได้อย่างง่ายๆ
จากการทดสอบของเราไม่มีสกรูยึดระหว่างตัวฮาร์ดไดร์ฟกับเครื่อง ตัวกรอบใส่ฮาร์ดดิสก์นั้นก็ค่อนข้างบอบบางต้องเบามือเวลาเอาออกมา
สำหรับแล็ปท็อบของคุณต้องดูดีๆนะครับว่าตัวฮาร์ดดิสก์ถูกยึดเอาไว้กับตัวเครื่องหรือไม่ อย่าง DELL จะมีตัวยึดฮาร์ดดิสก์เอาไว้กับตัวเครื่อง เพียงแค่เราดึงออกมาตรงๆก็จะหลุดออกมาแล้ว ซึ่งหากคุณเห็นตัว Connectore หรือสายไฟต่างๆเชื่อมต่อ ฮาร์ดดิสก์เข้ากับตัวเครื่องก็ขอให้ระมัดระวังเป็นพิเศษครับ เพราะหากสายไฟขาดสักเส้น หรือ หัวเข็ม Connector หัก คุณก็อาจจะต้องเสียเงินในการซ่อมแพงเอาการ
แล็ปท็อบที่เราใช้นั้นมีการใช้รางในการยึดไดร์ฟอีกครั้ง ก่อนจะเอาไปยึดเข้าเครื่อง ดังนั้นเวลาเอาออกมาต้องใช้ความระมัดระวังเป็นพิเศษนะครับ เพราะมันอาจจะออกมาผิดด้านได้ และขณะที่ใส่กลับเข้าไปต้องคอยดูว่าหัว Connector นั้นหันด้านถูกหรือไม่
หลังจากติดตั้ง SSD ใหม่แล้วก็ให้ลองเปิดแล็ปท็อบใหม่ของคุณขึ้นมา ส่วนการวัดผลว่ามันทำงานได้ดีขึ้นหรือไม่นั้นไม่จำเป็นต้องใช้โปรแกรม Benchmark ใดๆเลย เราแค่ทำการวัดเวลาที่ใช้ในการ Boot เครื่อง สำหรับฮาร์ดดิสก์ทั่วไปนั้นใช้เวลา 54.9 วินาทีในการ Boot และใช้เวลาในการ Shutdown เพียง 17.94 วินาที แต่เมื่อเปลี่ยนมาใช้ SSD แล้วใช้เวลาในการ Boot ลดลงเหลือ 38.71 วินาที และใช้เวลาในการ Start Up เพียง 13 วินาที