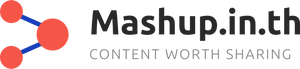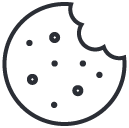12 วิธีเพิ่มความปลอดภัยในโลกไอที
February 11, 2014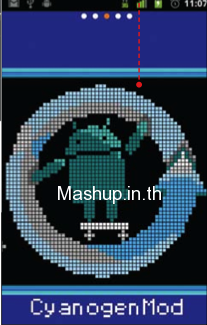
รู้ไว้ Root แอนดรอยด์ ถามตอบปัญหาคาใจการ Root Android!
February 13, 2014อย่ารอช้าเข้ามาพบกับบทความที่จะช่วยพาคุณไปสู่วิธีการ โอเวอร์คล็อกเครื่องพีซีคู่ใจด้วยวิธีการที่คุณสามารถทำได้ด้วยตัวคุณเองครับ
เหล่าอุปกรณ์ไฮเทคที่อยู่ในมือคุณนั้นสามารถทำงานได้ดีกว่าที่คุณคิดไว้มาก เพียงแต่ว่ามันกำลังรอให้คุณใช้ความพยายามสักนิดในการแก้ไขและปรับปรุงเล็กน้อย สิ่งเหล่านั้นอยู่ในบทความนี้เองเราได้รวบรวมวิธีการที่จะทำให้คุณดึงความสามารถที่ซ่อนอยู่ในบรรดาอุปกรณ์เหล่านั้นออกมาใช้งานให้ได้มากที่สุดทุกชิ้นส่วนเลย

ก่อนอื่นต้องขอเตือนก่อนนะครับว่าการแก้ไขบางอย่างนั้นอาจจะทำให้อุปกรณ์ของคุณนั้นหมดประกันไปโดยปริยาย และที่สำคัญขอให้ทำตามขั้นตอนต่างๆโดยใช้ความตั้งใจและระมัดระวังอย่างที่สุด เพื่อป้องกันความผิดพลาดครับ แต่ขอรับรองอีกเช่นกันว่าผลจากความเสี่ยงนี้ค่อนข้างคุ้มค่า
โอเวอร์คล็อกพีซีของคุณ
หากคุณต้องการเพิ่มประสิทธิภาพในการใช้งานพีซี แต่ไม่อยากเสียสตางค์ในการอับเกรด ไม่ต้องห่วงครับ เรามีวิธีการเพิ่มประสิทธิภาพด้วยการโอเวอร์คล็อกที่ปลอดภัยสำหรับพีซีของคุณมาให้ลองทำ ไม่ว่าจะเป็นสำหรับ CPU, GPU และ RAM
ปลอดภัยไว้ก่อน! อย่างที่ได้บอกไปแล้วว่าการกระทำแบบนี้อาจจะทำให้ประกันของคุณหมดลง (เนื่องจากอุปกรณ์บางอย่างเป็นสิ่งที่นักโอเวอร์คล็อกชื่นชอบ ประกันของอุปกรณ์เหล่านี้ก็จะเข้มงวดกว่า) และแน่นอนว่าไม่มีใครยอมเปลี่ยนอุปกรณ์ที่มีปัญหาจากการโอเวอร์คล็อกแน่นอน ดังนั้นคุณต้องเตรียมใจไว้ว่าจะสามารถเอาชีวิตพีซีของคุณไปเสี่ยงได้หรือไม่
อันดับแรก คุณต้องมีซอฟต์แวร์ที่ทำหน้าที่ตรวจสอบฮาร์ดแวร์ทั้งระบบของคุณ นั่นคือ CPU-Z(find.pcworld.com/71805) ซึ่งเป็นโปรแกรมที่ตรวจสอบความเร็ว CP จากนั้นเริ่มต้นด้วยการทำความสะอาดเคสพร้อมทั้งทำให้พีซีของคุณเย็นที่สุดเท่าที่จะเย็นได้ การโอเวอร์คล็อกนั้นเป็นการทำให้ CPU ของคุณทำงานเกินขีดจำกัดสูงสุดที่มันจะทำได้ ซึ่งการทำแบบนี้จะก่อให้เกิดความร้อนมากขึ้นเช่นกัน หากมีงบพออาจจะติดตั้งอุปกรณ์ระบายความร้อนเพิ่มเติมได้ ลองอ่านในเรื่อง “ระบายความร้อนด้วยของเหลว” ดูครับ
เริ่มโอเวอร์คล็อก CPU: ความเร็ว CPU ที่โฆษณาตามตลาดนั้นคำนวณด้วยการใช้ความสัญญาณนาฬิกาคูณกับตัวคูณ การเพิ่มประสิทธิภาพของเครื่องก็คือการเปลี่ยนแปลงค่าตัวแปร 2 ตัวนี้ โดยหาก CPU คุณเป็นแบบไม่ล็อคเช่น Intel K-Series และ Extreme Edition หรือ AMD Black Edition ก็จะแก้ไขได้ยากหน่อยเนื่องจาก CPU อย่างไรก็ดียังสามารถทำได้ครับ
เราได้ทำการทดสอบกับ Intel K-Series ที่ไม่มีการล็อคตัว CPU เป็นรุ่น Core i7-2600K วิ่งที่ความเร็ว 3.4 กิ๊กกะเฮิร์ต (ตัวเลขนี้เกิดจากการเอาความเร็วสัญญาณนาฬิกาพื้นฐาน 99.8 เม็กกะเฮิร์ต ไปคุณกับตัวคูณ 34) ใน CPU ซี่รี่นี้คุณจะสามารถแก้ไขตัวคูณได้อย่างง่ายดายเพียงแค่เข้าไปที่หน้าจอ Performance Settings ใน BIOS นั่นเอง ลองด้วยการเข้าไปหน้าจอ BIOS ดังกล่าวแล้วเพิ่มจำนวนตัวคูณขึ้นอีก 1 ตัว ลองเซพแล้วรีบูต หากเข้าสู่ Windows แล้วไม่มีข้อความแจ้งเตือนใดๆเกิดขึ้นก็เท่ากับว่าคุณทำสำเร็จส่วนหนึ่งแล้ว
ให้ลองเปิด CPU-Z เพื่อยืนยันว่าเราเปลี่ยนค่าได้แล้วจริง โดยคลิกที่แถบ CPU จากนั้นให้ดูที่ “Core Speed and Multiplier” ค่าที่เห็นจะแตกต่างกันไปขึ้นอยู่กับว่าเราใช้ CPU ทำงานอะไรอยู่
จากนั้นให้ลองใช้งานโปรแกรม benchmark เพื่อทำการทดสอบ CPU แนะนำให้ใช้ Prime95 Torture Test Mode (find.pcworld.com/71837) หรือ LinX (find.pcworld.com/71806) ซึ่งโปรแกรมเหล่านี้จะทำให้ CPU เกิดการใช้งานอย่างเต็มที่สูงสุด เราจะได้รู้ว่าความเร็วเต็มที่นั้นคือเท่าไหร่ หากคุณใช้การตั้งค่านี้ไปแล้วเกิดอาการจอค้าง หรือเกิด จอฟ้า หรือเครื่องมีการรีสตาร์ทเอง คุณก็ควรจะกลับไปใช้การตั้งค่าตามเดิมดีกว่าครับ
โอเวอร์คล็อก GPU: การโอเวอร์คล็อก GPU ในปัจจุบันนี้สามารถทำได้ง่ายกว่าเมื่อก่อนมาก เราสามารถเพิ่มประสิทธิภาพโดยรวมให้กับ GPU ของเราได้ง่ายๆ เพียงเลื่อนตัวตั้งค่าในโปรแกรมไม่กี่ครั้งเท่านั้น
อันดับแรกขอให้คุณไปดาวโหลดไดร์เวอร์เวอร์ชั่นล่าสุดมาจากเว็บไซด์ผู้ผลิตโดยสำหรับ Nvidia ให้ไปที่ find.pcworld.com/71807 หรือ AMD ให้ไปที่ find.pcworld.com/71808 สำหรับ AMD นั้นจะมีฟังก์ชั่นสำหรับโอเวอร์คล็อกแบบพื้นฐานมาให้แล้ว โดยจะอยู่ใน Catalyst Control Center ในแท็ป ATI Overdrive สำหรับ Nvidia เราจะต้องดาวโหลดซอฟต์แวร์ Nvidia System Tools มาก่อนจึงจะสามารถตั้งค่าความเร็ว GPU ได้
เริ่มแรกให้ทำการเปิดโปรแกรมของคุณขึ้นมา มองหาการตั้งค่า Clock Speed สำหรับ GPU ของคุณ อย่างที่ได้บอกแล้ว AMD Catalyst Control Center จะอยู่ที่แท็ป ATI Overdrive ส่วน Nvidia จะอยู่ในเมนู Performance
จากนั้นให้ค่อยๆเลื่อนตัวสไลด์ไปทีละนิดประมาณ 5MHz ถึง 10MHz ต่อครั้ง จากนั้นทำเหมือนกับการตั้งค่าใน CPU ให้ทำการเซฟแล้วรีบูตเครื่องใหม่ จากนั้นใช้โปรแกรม benchmarking ทดสอบที่ชื่อว่า Heaven 2.0 (find.pcworld.com/71809) หรือด้วยการเล่นเกมที่ใช้กราฟฟิกแรงๆ สัก 15-20 นาทีแล้วดูว่าตัวเกมยังทำงานได้ดีไหม หากมีการแสดงผลที่ผิดพลาดหรือแฮง นั่นเป็นอาการที่ GPU ของคุณเริ่มทำงานไม่ไหวแล้ว
หากคุณเห็นสีเป็นบล็อกๆ หรือแสงสีกระพริบบนหน้าจอแล้วละก็แสดงว่า GPU ของคุณทำงานเกินความสามารถของมันแล้ว ให้ทำการเปลี่ยนค่ากลับไป ที่ละนิด จนกว่าจะทำงานได้ปกติ ซึ่งอุปกรณ์ส่วนใหญ่แล้วหากเราเปลี่ยนค่ากลับไปเป็นค่าดั้งเดิมโดยใช้เวลาไม่นานมากหลังจากเกิดปัญหา อุปกรณ์ก็ไม่น่าจะมีอะไรเสียหายครับ
โอเวอร์คล็อก หน่วยความจำ RAM:ปัจจุบันนี้เราสามารถทำการโอเวอร์คล็อกหน่วยความจำได้แล้วนะครับ ก่อนอื่นเราควรจะใช้หน่วยความจำที่มีความเร็วเท่ากัน ความจุเท่ากัน ยี่ห้อเดียวกันยิ่งดี เอาจริงๆแล้วการซื้อหน่วยความจำเพิ่มนั้นเรียกได้ว่าง่ายกว่าการโอเวอร์คล็อกมากนะครับ แต่ถ้าหากคุณได้ทำการโอเวอร์คล็อกอุปกรณ์อื่นๆไปแล้ว คำว่าเสียงก็คงไม่มีความหมายอีกต่อไป งั้นเรามาเริ่มกันเลยดีกว่า
เริ่มแรกให้ทำการเปิด CPU-Z ขึ้นมาแล้วคลิกไปที่ แท็ป SPD(Serial Process Detection) เพื่อดูว่าหน่วยความจำของคุณเป็นอย่างไรบ้าง จากนั้นให้ทำการ Restart เครื่องใหม่เข้าไปในเมนู BIOS แล้วเลือกที่เมนูย่อย Performance ส่วนใหญ่จะเป็น Perfomance หรือ Configuration ขึ้นอยู่กับผู้ผลิต จากนั้นเข้าไปที่เมนู Memory Configuration (ระบบพวกเราเรียกว่า Memory-Overide) ให้ทำการ เลือก Disable Default Memory Profile
จากนั้นให้ทำการเปลี่ยนค่าตัวคุณของหน่วยความจำ ด้วยการเลือก Preset Overclock ที่มีมาให้แล้ว หรือทำการพิมพ์ความเร็วสัญญาณนาฬิกาที่ต้องการลงไปเอง พยายามเพิ่มด้วยค่าทีละหน่อยๆ 1-2 ค่าตัวอย่างเช่น DDR3 เราจะสามารถเพิ่มได้จาก 800 เป็น 0166,1333,1600,1867,2133 เป็นต้น จากนั้นให้ทำการบันทึกค่าทั้งหมดแล้ว Restart อีกครั้งใช้โปรแกรมที่ชื่อว่า Memtest ในการทำ Stresstest(find.pcworld.com/71829)